The comment #hide_input was used to hide the code that produced this.About
This notebook is a demonstration of some of capabilities of fastpages with notebooks.
With fastpages you can save your jupyter notebooks into the _notebooks folder at the root of your repository, and they will be automatically be converted to Jekyll compliant blog posts!
Front Matter
The first cell in your Jupyter Notebook or markdown blog post contains front matter. Front matter is metadata that can turn on/off options in your Notebook. It is formatted like this:
# "My Title"
> "Awesome summary"
- toc: true- branch: master- badges: true
- comments: true
- author: Hamel Husain & Jeremy Howard
- categories: [fastpages, jupyter]- Setting
toc: truewill automatically generate a table of contents - Setting
badges: truewill automatically include GitHub and Google Colab links to your notebook. - Setting
comments: truewill enable commenting on your blog post, powered by utterances.
The title and description need to be enclosed in double quotes only if they include special characters such as a colon. More details and options for front matter can be viewed on the front matter section of the README.
Markdown Shortcuts
A #hide comment at the top of any code cell will hide both the input and output of that cell in your blog post.
A #hide_input comment at the top of any code cell will only hide the input of that cell.
put a #collapse-hide flag at the top of any cell if you want to hide that cell by default, but give the reader the option to show it:
Code
import pandas as pd
import altair as altput a #collapse-show flag at the top of any cell if you want to show that cell by default, but give the reader the option to hide it:
Code
cars = 'https://vega.github.io/vega-datasets/data/cars.json'
movies = 'https://vega.github.io/vega-datasets/data/movies.json'
sp500 = 'https://vega.github.io/vega-datasets/data/sp500.csv'
stocks = 'https://vega.github.io/vega-datasets/data/stocks.csv'
flights = 'https://vega.github.io/vega-datasets/data/flights-5k.json'Interactive Charts With Altair
Charts made with Altair remain interactive. Example charts taken from this repo, specifically this notebook.
Example 1: DropDown
# single-value selection over [Major_Genre, MPAA_Rating] pairs
# use specific hard-wired values as the initial selected values
selection = alt.selection_single(
name='Select',
fields=['Major_Genre', 'MPAA_Rating'],
init={'Major_Genre': 'Drama', 'MPAA_Rating': 'R'},
bind={'Major_Genre': alt.binding_select(options=genres), 'MPAA_Rating': alt.binding_radio(options=mpaa)}
)
# scatter plot, modify opacity based on selection
alt.Chart(movies).mark_circle().add_selection(
selection
).encode(
x='Rotten_Tomatoes_Rating:Q',
y='IMDB_Rating:Q',
tooltip='Title:N',
opacity=alt.condition(selection, alt.value(0.75), alt.value(0.05))
)Example 2: Tooltips
alt.Chart(movies).mark_circle().add_selection(
alt.selection_interval(bind='scales', encodings=['x'])
).encode(
x='Rotten_Tomatoes_Rating:Q',
y=alt.Y('IMDB_Rating:Q', axis=alt.Axis(minExtent=30)), # use min extent to stabilize axis title placement
tooltip=['Title:N', 'Release_Date:N', 'IMDB_Rating:Q', 'Rotten_Tomatoes_Rating:Q']
).properties(
width=600,
height=400
)Example 3: More Tooltips
# select a point for which to provide details-on-demand
label = alt.selection_single(
encodings=['x'], # limit selection to x-axis value
on='mouseover', # select on mouseover events
nearest=True, # select data point nearest the cursor
empty='none' # empty selection includes no data points
)
# define our base line chart of stock prices
base = alt.Chart().mark_line().encode(
alt.X('date:T'),
alt.Y('price:Q', scale=alt.Scale(type='log')),
alt.Color('symbol:N')
)
alt.layer(
base, # base line chart
# add a rule mark to serve as a guide line
alt.Chart().mark_rule(color='#aaa').encode(
x='date:T'
).transform_filter(label),
# add circle marks for selected time points, hide unselected points
base.mark_circle().encode(
opacity=alt.condition(label, alt.value(1), alt.value(0))
).add_selection(label),
# add white stroked text to provide a legible background for labels
base.mark_text(align='left', dx=5, dy=-5, stroke='white', strokeWidth=2).encode(
text='price:Q'
).transform_filter(label),
# add text labels for stock prices
base.mark_text(align='left', dx=5, dy=-5).encode(
text='price:Q'
).transform_filter(label),
data=stocks
).properties(
width=700,
height=400
)Data Tables
You can display tables per the usual way in your blog:
movies = 'https://vega.github.io/vega-datasets/data/movies.json'
df = pd.read_json(movies)
# display table with pandas
df[['Title', 'Worldwide_Gross',
'Production_Budget', 'Distributor', 'MPAA_Rating', 'IMDB_Rating', 'Rotten_Tomatoes_Rating']].head()| Title | Worldwide_Gross | Production_Budget | Distributor | MPAA_Rating | IMDB_Rating | Rotten_Tomatoes_Rating | |
|---|---|---|---|---|---|---|---|
| 0 | The Land Girls | 146083.0 | 8000000.0 | Gramercy | R | 6.1 | NaN |
| 1 | First Love, Last Rites | 10876.0 | 300000.0 | Strand | R | 6.9 | NaN |
| 2 | I Married a Strange Person | 203134.0 | 250000.0 | Lionsgate | None | 6.8 | NaN |
| 3 | Let's Talk About Sex | 373615.0 | 300000.0 | Fine Line | None | NaN | 13.0 |
| 4 | Slam | 1087521.0 | 1000000.0 | Trimark | R | 3.4 | 62.0 |
Images
Local Images
You can reference local images and they will be copied and rendered on your blog automatically. You can include these with the following markdown syntax:
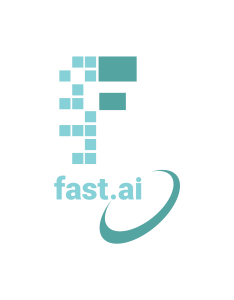
![]()
Remote Images
Remote images can be included with the following markdown syntax:

Animated Gifs
Animated Gifs work, too!


Captions
You can include captions with markdown images like this:

Other Elements
GitHub Flavored Emojis
Typing I give this post two :+1:! will render this:
I give this post two :+1:!
Tweetcards
Typing > twitter: https://twitter.com/jakevdp/status/1204765621767901185?s=20 will render this:
twitter: https://twitter.com/jakevdp/status/1204765621767901185?s=20
Youtube Videos
Typing > youtube: https://youtu.be/XfoYk_Z5AkI will render this:
Boxes / Callouts
Typing > Warning: There will be no second warning! will render this:
There will be no second warning!
Typing > Important: Pay attention! It's important. will render this:
Pay attention! It’s important.
Typing > Tip: This is my tip. will render this:
This is my tip.
Typing > Note: Take note of this. will render this:
Take note of this.
Typing > Note: A doc link to [an example website: fast.ai](https://www.fast.ai/) should also work fine. will render in the docs:
A doc link to an example website: fast.ai should also work fine.
Footnotes
You can have footnotes in notebooks, however the syntax is different compared to markdown documents. This guide provides more detail about this syntax, which looks like this:
{% raw %}For example, here is a footnote {% fn 1 %}.
And another {% fn 2 %}
{{ 'This is the footnote.' | fndetail: 1 }}
{{ 'This is the other footnote. You can even have a [link](www.github.com)!' | fndetail: 2 }}{% endraw %}For example, here is a footnote {% fn 1 %}.
And another {% fn 2 %}
{{ ‘This is the footnote.’ | fndetail: 1 }} {{ ‘This is the other footnote. You can even have a link!’ | fndetail: 2 }}